Introduction to the Advanced (Report) Search Tools
Overview
The Advanced Search Tools enable customized text-based searches of specific types of BKL Reports, as well as specific fields of on those reports. Results of Report Searches can be accessed directly, saved, or sent to the BKL Pathfinder. The Advanced Search Tools are accessible from the navigation bar on the left of the main BKL page, shown in Figure 1, by clicking on the Advanced button.
Please note that the Advanced Search tool is restricted to data types relevant to the Proteome module (Gene, Protein, Pathway, Reaction, Disease, RNA, Small Molecule, and Drug). To search data types specific to the topic of gene regulation, please use the TRANSFAC Module Search tool which is available only by subscription to TRANSFAC.
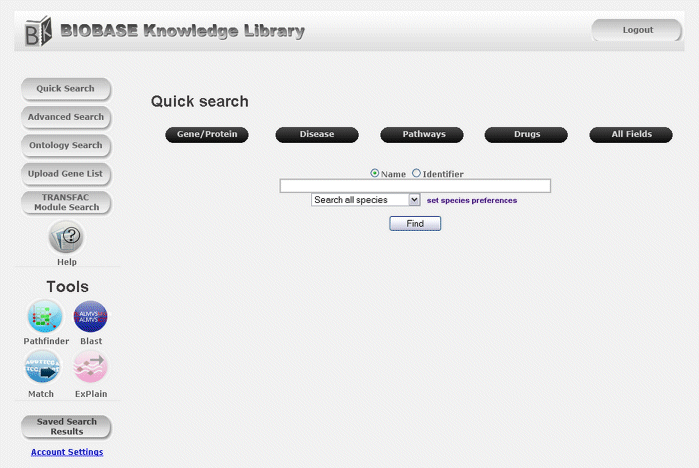
Figure 1. Main BKL Page
Use the Report Search Tool to:
Performing Customized Text-based Searches of Specific Fields on Particular Reports
The input form, shown in Figure 2, is a simple interface that queries BKL Reports in the selected database section. The example shown is for searching Proteins in the BKL, but the layout of the input forms for the Gene, Pathway, Reaction, Disease, RNA, Small Molecule, and Drug entities is similar.
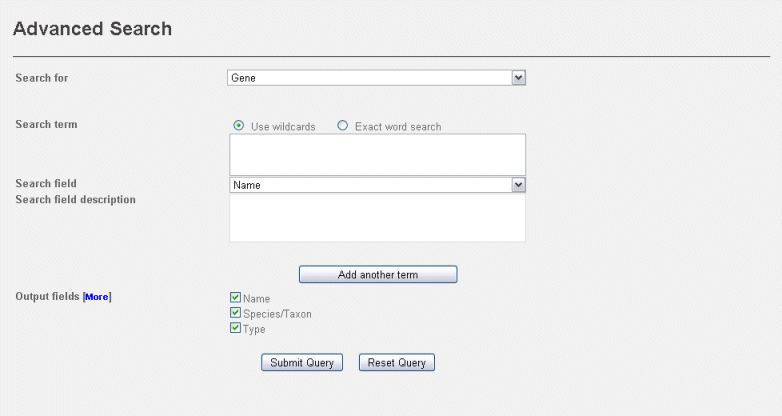
Figure 2. Report Search Tool
To perform a customized text-based search:
-
Select the BKL entity to query, from the Search for pull-down menu shown in Figure 2.
-
Enter the search term, and select the radio button to perform an "Exact word search" or "Use wildcards".
-
Select fields, or blocks, to search on the specified BKL Report. When a field is selected, a general description of the contents of that field is displayed in the search field description box.
-
If desired, click the Add another term button to add an additional search criteria by repeating steps 1-3.
-
Select fields to display on the Results page. Default fields are displayed and selected. To see additional fields available, click the [More] link and select/deselect the desired fields to display. Note that the Name field will always be returned (even if deselected) as the hyperlinked name is the only way to access the relevant report from the search results page.
-
Click "Submit Query" to start the search, or click "Reset Query" to reset the input form.
The input form will be replaced by a page of Search Results.
Please note that upon selecting an entity to query, a cookie will be set so that the Advanced Search remembers your entity preference for future searches until the Browser cache is cleared or another entity has been selected.
Search Examples and interpretations of different Search Types
The following examples show how different searches are performed when the different search types and parameters are used.
Search Examples and their Interpretation
| Parameter | Search Term | Interpretation of the result |
|---|---|---|
| Advanced Search | ||
| Exact Word Search |
"brca1" single keyword, without special character |
The keyword is searched in the appropriate tables of the certain BKL entity (e.g. gene) |
|
"brca-1" single keyword with hyphen |
Only the form with the hyphen is searched | |
|
"brca%" single keyword with the special characters '%' or '_' |
The special characters '%' and '_' are dropped during search because they are interpreted as wildcards | |
|
"brca1$#!" single keyword with other special characters |
The search is done exactly with the given keyword containing the special characters | |
| "brca1
p53" multiple search terms separated by space |
The search is done with both search terms separately and the result displays all entries matching either the first or the second search term | |
| Wildcard Search |
"brca1" single keyword, without special character |
The character '%' (wildcard) is added before and after the keyword and the search is done in the appropriate tables of the certain BKL entity (e.g. gene) |
|
"brca-1" single keyword with hyphen |
The hyphen is replaced with the character '_' which is interpreted as a wildcard for one single character. | |
|
"brca%" single keyword with the special characters '%' or '_' |
The special characters '%' and '_' are dropped during search because they are interpreted as wildcards | |
|
"brca1$#!" single keyword with other special characters |
The search is done exactly with the given keyword containing the special characters | |
| "brca1
p53" multiple search terms separated by space |
the search is done with both search terms. The character '%' is added at the start and the end of each keyword. The result displays all entries matching either the first or the second search term. | |
Viewing Results
Results of Report Searches are listed with the name and the information found in the searched block(s) displayed. The entity that was searched and the search criteria are displayed at the top of the Search Results page. Results are hyperlinked to the corresponding BKL Reports.
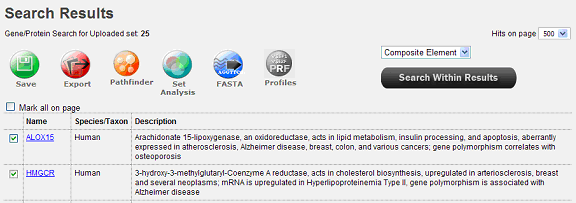
Click here to learn about the options available for further manipulation of Search Results.
